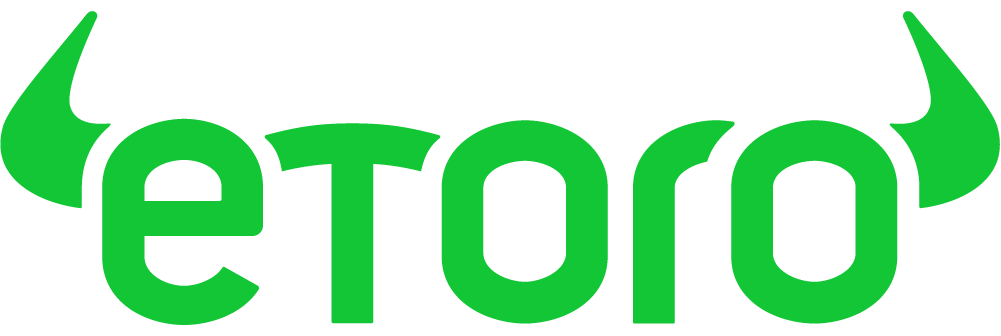Does it feel like your iPhone is taking forever to load apps, or constantly freezing up? Over time, iPhones can accumulate unnecessary data that can slow them down.
Whether you’re utilizing apps, browsing the internet, or multitasking, optimizing your device’s speed and agility is likely to improve overall satisfaction and productivity.
As Apple prepares for the release of the iPhone 17 here are steps to optimize your iPhone’s performance and unleash its full potential.
Clean up your storage
The first step is to free up some storage space. Go to Settings > General > iPhone Storage and take a look at what’s using the most space.
Here, you’ll see a visual breakdown of your iPhone’s storage, showing exactly how much space each app and category is using.
Under ‘Recommendations,’ click “Review Large Attachments” to identify and delete space-hogging media.
Consider backing up photos/videos to iCloud and deleting them from your device if you don’t need them readily available.
Update your iOS:
Apple (NASDAQ: AAPL) regularly releases updates to iOS that can improve performance and fix bugs. Here’s how to update in two ways:
- Automatic: Go to Settings > General > Software Update > Automatic Updates and turn on all three options.
This downloads and installs updates automatically when connected to Wi-Fi, charging, and locked.
- Manual: Check for updates in Settings. If “Software Update Available” appears, tap Settings > General > Software Update > Download and Install.
Restart your iPhone
There are two main ways to restart your iPhone: a regular restart and a force restart. A force restart is essentially a forced shutdown and restart, which can be useful if your iPhone is frozen or unresponsive.
The method for restarting or force-restarting your iPhone depends on the model you have. You can simply select your model and find the instructions in the official iPhone User Guide.
Disable background app refresh
To optimize your iPhone’s performance, disable automatic downloads and background app refresh.
Head to ‘Settings’ > App Store and toggle off App Downloads, App Updates, and In-App Content under Automatic Downloads.
Then, navigate to ‘General > Background App Refresh and select Off. This prevents power-draining apps from running in the background, improving efficiency.
You can manually update apps in the App Store when needed.
Check your battery health
Another possible reason for reduced phone performance could be an overused battery.
To check its health status, navigate to Settings > Battery Health, and select Battery Health & Charging from the available options
Apple recommends replacing your battery when its health falls below 80%. If yours is dipping lower, a new battery could be the answer to your iPhone’s lagging.